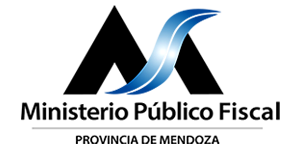Material
de Consulta
MATERIAL DE CONSULTA/ SISTEMA
SISTEMA DE ALERTAS Y TAREAS
SISTEMA DE ALERTAS Y TAREAS
Objetivo
Este documento tiene como objetivo instruir al Usuario MP en la utilización del sistema de alertas y registro de tareas por sistema, ya sea de carácter personal, como las asociadas a expedientes.
Destinatarios
Usuarios MP
Alerta de Tareas
Tipos de avisos
Desde la pantalla principal del sistema, en su parte superior, se mostrará un botón con una campana y otro que indica la cantidad de tareas registradas para el día de la fecha.

Si se hace clic sobre él, el listado de tareas será filtrado para mostrar los resultados coincidentes con la fecha de vencimiento.
Las alertas y avisos no sólo harán referencia a las creadas por el usuario, sino a cada tarea asociada a un expediente que el mismo usuario esté instruyendo.
Consulta de Tareas
Acceso al listado de Tareas Inicial
Para acceder a la funcionalidad y poder ver el listado de tareas pendientes, en curso y finalizadas, el usuario debe hacer clic en alguno de los botones de “Tareas”, ubicados sobre la barra superior de la pantalla del sistema.

Allí se observarán dos botones:
- Botón “Campana”:
- Color Verde: para visualizar el listado de tareas, independientemente de la fecha límite de ejecución y su estado
- Color Rojo (con movimiento): para visualizar las tareas vencidas registradas en el sistema
- Botón “Hoy XX Tareas”: para visualizar las tareas con fecha de vencimiento en el día de la fecha
Ambos botones harán al sistema mostrar el listado de tareas, pero será distinto el filtrado que realizará el sistema para ser visualizado en pantalla.

Filtrado de tareas por Expediente
Desde el listado de tareas inicial, en el cuadro de filtrado, el usuario deberá ingresar el expediente sobre el cual desea realizar la consulta y seleccionar el tipo de tarea, en donde se hará referencia a si es una tarea en el día de la fecha, una tarea vencida o todas las tareas registradas, y luego hacer clic en el botón “Buscar”.

El Sistema filtrará los resultados y mostrará un listado sólo con las tareas asociadas al expediente y al tipo de tarea seleccionada.

Creación de Tareas
Creación de Tarea asociada a un Expediente
Desde el cuadro de filtrado, ubicado en el listado de tareas, se deberá completar el campo “Expediente” para realizar una búsqueda filtrada por su número.

El Sistema mostrará en el listado las asociadas al expediente, si es que existiese alguna.
Además, se modificará el cuadro de filtrado, mostrando un nuevo botón, “Agregar tarea al expediente”, que permitirá añadir tareas al mismo.

Al hacer clic en este botón, el sistema desplegará una pantalla solicitando información de la tarea a asociar al expediente.
Filtrado de tareas por Expediente
Desde el listado de tareas inicial, en el cuadro de filtrado, el usuario deberá ingresar el expediente sobre el cual desea realizar la consulta y seleccionar el tipo de tarea, en donde se hará referencia a si es una tarea en el día de la fecha, una tarea vencida o todas las tareas registradas, y luego hacer clic en el botón “Buscar”
Creación de Tareas
Creación de Tarea asociada a un Expediente
Desde el cuadro de filtrado, ubicado en el listado de tareas, se deberá completar el campo “Expediente” para realizar una búsqueda filtrada por su número.

El Sistema filtrará los resultados y mostrará un listado sólo con las tareas asociadas al expediente y al tipo de tarea seleccionada.

Creación de Tarea Personal
Desde el listado de tareas, en el filtro mostrado por el sistema, el usuario deberá hacer clic en el botón “Agregar una tarea”.
Creación de Tarea asociada a un Expediente
Desde el cuadro de filtrado, ubicado en el listado de tareas, se deberá completar el campo “Expediente” para realizar una búsqueda filtrada por su número.

El Sistema mostrará en el listado las asociadas al expediente, si es que existiese alguna.
Además, se modificará el cuadro de filtrado, mostrando un nuevo botón, “Agregar tarea al expediente”, que permitirá añadir tareas al mismo.
Creación de Tarea Personal
Desde el listado de tareas, en el filtro mostrado por el sistema, el usuario deberá hacer clic en el botón “Agregar una tarea”.
De igual manera que con la creación de tareas asociadas a un expediente, el sistema desplegará un cuadro solicitando información, pero, a diferencia del asociado al expediente, éste no mostrará el expediente sobre el cual se realizará la asociación, ya que esta será una tarea independiente de cualquier expediente.

El usuario debe completar el formulario y hacer clic en el botón guardar para que el sistema almacene el registro, creando la tarea.
Una vez registrada la tarea, el sistema mostrará un listado con las tareas pendientes y el progreso de cada una de ellas.
Edición, avance y finalización de una tarea
Edición de una tarea registrada
Desde el listado de tareas, ya sea filtrado por expediente o por otro criterio de búsqueda, el sistema desplegará una lista con las tareas registradas.
A la derecha de cada registro (tarea), el sistema da la opción de “Edición”, donde el usuario podrá hacer clic para modificar el contenido de esta, o registrar avance en la tarea.

Al hacer clic en el botón de edición de la tarea, el sistema desplegará un cuadro igual de Creación de Tarea asociada a Expediente o Creación de Tarea Personal, dependiendo del tipo de tarea que se está editando.
Allí, el usuario podrá modificar lo siguiente:
- Descripción: podrá editar todo lo referente a fecha y hora de alerta, prioridad, etiquetas y detalles de la tarea.
- Progreso: el usuario, de forma manual, podrá indicar el estado de progreso de la tarea, entendiendo que cualquier porcentaje menor a 100% significará que la tarea aún está en curso y no finalizada.
- Finalización: cuando el usuario, por medio de la edición del Progreso, registre que el avance de la tarea ha llegado al 100%, ésta quedará finalizada. A partir de su guardado, en el listado de tareas, la misma se verá con el título de Completada (resaltado en verde).
Una vez realizados los cambios, deberá hacer clic en el botón “Guardar” para que el sistema registre las modificaciones en la tarea.

Es importante aclarar que el “Progreso” de una tarea no es automático, por cuanto, el usuario debe incrementar el porcentaje de acuerdo con el avance en el objetivo de la tarea.
Una vez el usuario haya indicado en la edición que el Progreso se encuentra al 100%, la tarea será visualizada como “Finalizada”.
Anulación de una tarea registrada
De igual manera que en la Edición de una tarea registrada, el usuario podrá filtrar y seleccionar una desde el Listado de tareas, pero, en lugar de editar su información, podrá dar de baja a la misma, realizando su anulación.
Para ello, deberá ubicarla previamente y luego, al abrir el cuadro de edición, deberá hacer clic en el botón “Anular”.

El sistema pedirá al usuario la validación de la acción.

Si el usuario hace clic en el botón “Aceptar”, la tarea será anulada definitivamente, si no, la acción de anulación no se llevará a cabo.
Tareas en Expediente
Acceso a Visor de Tareas en Expedientes
Para acceder a la funcionalidad y poder visualizar las tareas asociadas al expediente, desde la vista general de mismo, se deberá ingresar haciendo clic en el botón “Tareas del Expediente”.

Al hacer clic, el sistema desplegará por debajo un listado, que mostrará todas las tareas que han sido asignadas al expediente.
Dicho listado contendrá un detalle de cada tarea, indicando fecha de aviso, descripción, quién y cuándo la creó, su prioridad, el estado y el progreso de la misma.
.

Creación de nueva Tarea desde Vista del Expediente
Desde el listado de tareas asociadas al expediente, el usuario podrá visualizar, por encima de los resultados, un botón de “Agregar tarea al expediente”.
.

Al hacer clic, el sistema desplegará una pantalla solicitando información de la tarea a asociar al expediente, de igual manera que si fuese accedido desde el cuadro de filtrado de tareas.

Una vez completo el formulario y guardada la información del mismo, el sistema volverá a la pantalla de vista general del expediente.
Edición de una tarea asociada al expediente
Desde el listado de tareas asociadas al expediente, el usuario verá a la derecha de cada registro el botón de edición.

Al hacer clic en el botón de edición de la tarea, el sistema desplegará un cuadro igual al de Creación de nueva tarea asociada al expediente, pero el mismo contendrá los datos registrados originalmente.
Allí, el usuario podrá modificar el descripción, progreso, fecha y hora de aviso, prioridad y etiquetas, de la misma manera que se realiza durante la edición de una tarea registrada accedida desde el visor de tareas.

Una vez realizados los cambios, deberá hacer clic en el botón “Guardar” para que el sistema registre las modificaciones en la tarea.
Anulación de una tarea asociada a un expediente
De igual manera que en la Edición de una tarea asociada a un expediente, el usuario podrá acceder a la edición de la tarea, y desde allí a la baja, realizando su anulación.
Para ello, deberá ubicarla previamente y luego, desde el cuadro de edición, deberá hacer clic en el botón “Anular”.

El sistema pedirá al usuario la validación de la acción.

Si el usuario hace clic en el botón “Aceptar”, la tarea será anulada definitivamente, si no, la acción de anulación no se llevará a cabo.